이미 승인된 애드센스 계정 (구글 계정)과 승인된 URL을 가지고 계신 경우에 대한 글입니다. 아직 승인된 애드센스 계정을 가지고 계시지 않은 분들은 먼저 애드센스 계정을 승인 받으실 것 부터 권고 드립니다.
1. 구글 블로그에서 애드센스 계정을 연결
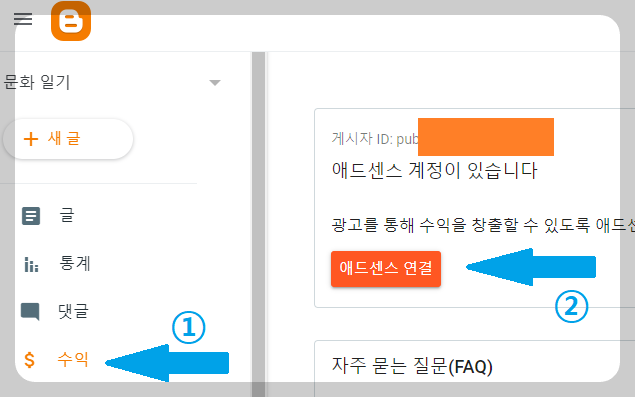
- 구글 블로그 화면 메뉴에서 '수익'을 먼저 누르고
- 이어서 나오는 그 옆 화면에서 "애드센스 계정이 있음"을 확인 한 뒤, "애드센스 연결"을 누릅니다.
2. 애드센스를 승인 받은 구글ID 계정으로 '구글 블로그' 활동을 할 것
- 애드센스 화면으로 이동합니다.

승인된 계정이 있으시면, 제가 권고 드리는 것은 그 애드센스를 승인 받은 구글ID로 구글 블로그를 작성하시기 바랍니다. 구글은 계정을 무한대로 만들 수 있기 때문에 얼마든지 다른 ID로 구글 블로그 활동을 할 수는 있으나, 그렇게 되는 경우 애드센스 연결은 가능하나 좀 더 복잡해 지기 때문입니다.

이미 기 승인 받은 애드센스 화면

그림으로 설명을 하면 위 두 화면에서 하트 부분이 같은 경우를 권고 드린다는 말입니다.
3. 구글 블로그의 애드센스 사이트 등록

(1) 애드센스 페이지로 들어가서 '사이트' 메뉴를 누릅니다. (파란 화살표 참고)

(2) 나오는 화면에서 "+ 새 사이트" 메뉴를 누릅니다. (파란 화살표 참고)

(3) 새사이트 추가 화면이 나오면 등록하고자 하는 '구글블로그' URL을 써 넣고 "저장"을 누릅니다.

(4) '저장'을 누르면 위와 같은 화면이 나옵니다. '검토요청'을 누르면, 아래 그림과 같이 '검토필요'라고 상태가 나오며, 이 상태에서 짧게는 1,2시간에서 길게는 1,2일 정도의 시간 뒤에 애드센스에 자신의 '새사이트'가 등록된 것을 확인할 수 있습니다.

(5) 구글 서치콘솔도 같이 등록되어 있으시면, 게시자 ID는 자동으로 연결되며, "게시자 ID: id-pub ******" 같은 소유자 인식 코드는 자동으로 인식 됩니다.
'블로그 테크닉' 카테고리의 다른 글
| 구글블로그의 rss를 구글서치콘솔 과 네이버서치어드바이저 웹마스터에 rss 등록하는 법 (2) | 2024.09.13 |
|---|---|
| 애드센스에 등록한 구글 블로그에서 "ads.txt 찾을 수 없음" 이 나올 때 (0) | 2024.09.13 |
| (부업정보) SEO 연구 중 (5) | 2024.09.13 |
| (부업정보) 자동 포스팅 (1) | 2024.09.13 |
| (부업정보) 온라인 강의 및 부업들 단상 (10) | 2024.09.13 |